TUTORIAL: graphic charts for INTARSIA
 I'm into making cushins for the couch. I've worked out these images in photoshop and made a graphic knitting chart. It's supposed to be worked in intarsia. The idea is to have the couch crowded with people in the end...
I'm into making cushins for the couch. I've worked out these images in photoshop and made a graphic knitting chart. It's supposed to be worked in intarsia. The idea is to have the couch crowded with people in the end... Guess who it is? I called the first "Beachboy" and the second one "The Woman in Red". Or I might make me a felted bag/tote out of it! Want to see which pics I worked it out from? Here and here it is!
Guess who it is? I called the first "Beachboy" and the second one "The Woman in Red". Or I might make me a felted bag/tote out of it! Want to see which pics I worked it out from? Here and here it is!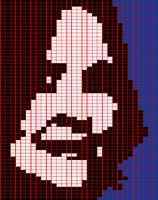 Learn how to chart
Learn how to chartKnitpro (translates digital images into knit)
Intarsia
The Knitpro provides a chart with square stitches. In that way you will end up with a squeezed image in the end, since the gauge is never 1 to 1. What you need to do (following the description on Knitty) in Photoshop is:
1) (image/Pixel Aspect Ratio/Custom) Change the Factor. Measure on your test swatch what gauge you have on 10x10cm. For example: 21 stitches on 32 rows has a Factor 32/21=1,523
You will now have a squeezed image.
2) correct the image (image/image size). Uncheck"Constrain proportion". In "Pixel Dimention" select "percent". Leave the Width at 100% and change the Height to 152,3%. The image will now be square again.
3) follow the description on Knitty.
If you make a closeup you'll see that the pixels aren't square anymore but rectangular. In this way you will have a "What You See Is What You Get Chart". If you want to save it as a jpg you will need to put the pixels back to square and change the width to 152,3% (otherwise photoshop will automatically save it with square pixels end you will have a long-faced image.






